Adobeのvideo to GIFという無料のサービスで動画を簡単にGIF形式にすることができます。
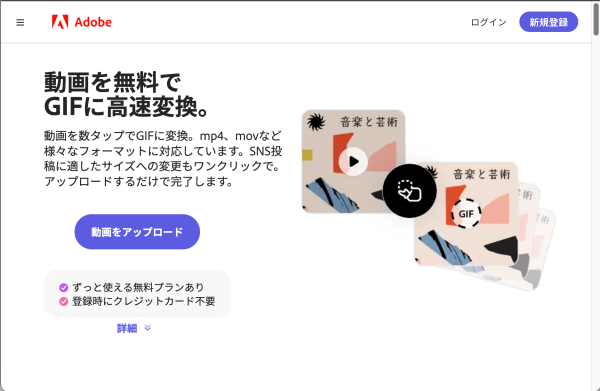
Adobeのアカウント取得が必要にはなりますが、無料で便利!しかも処理が早い!ところが魅力的だったので使用感を共有します!
おすすめできる利用シーン
- 20秒程度の動画をYoutubeなど外部サイトを介さず直接ブログやWebサイトに掲載する場合
Adobe video to GIFのメリット
- 無料で使える。
- ブラウザ上で完結するのでパソコンにソフトウェアをダウンロードする必要がない。
- 処理が早いので、作成したGIF動画を直ぐにダウンロードできる。※動画の長さにもよります。
- 決められた画面サイズ比であれば動画をトリミングできる。
- 変換できる動画は、MP4、AVI、MKV、WEBM、FLVなど、元のメディアの形式を問わない!MOVも変換可能
Macの場合スクリーンショット動画はmov形式で保存するため、一発変換できるのはとてもありがたかったです。
Adobe video to GIFのデメリット
- Adobeのアカウントを作成する必要がある。
- 完成する動画のサイズ(解像度)を指定できない。(指定したファイルサイズによって決められる。)
作成したGIF動画
作成した動画はこちら。

画面のスクリーンショット動画(.mov)をGIF形式にしてブログに載せてみました。
動画は手ブレ補正がある時とないとでストロークがどのように変化するかを説明したものです。
コマ数がほどよく、何をしている動画かよくわかりますね。
Adobe video to GIFの使い方
ウェブサイトへアクセス
上記リンク先のAdobeのサイトへアクセスします。
アカウントを持っていない場合は右上の新規登録をクリック
アカウントを持っていない場合は新規登録をしましょう。Adobeではこのほかにも無料で使える便利なサービスがたくさんあるので、持っていない方は作って損はないと思います。
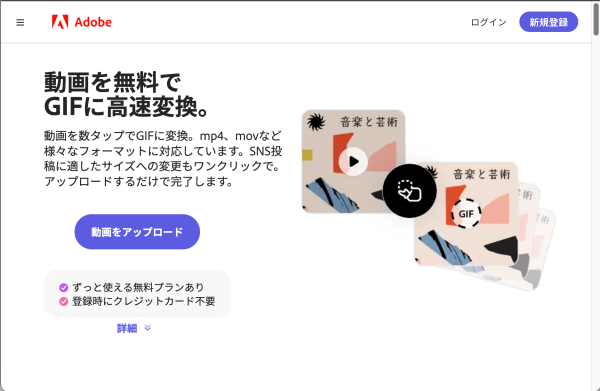
動画アップロードをクリック
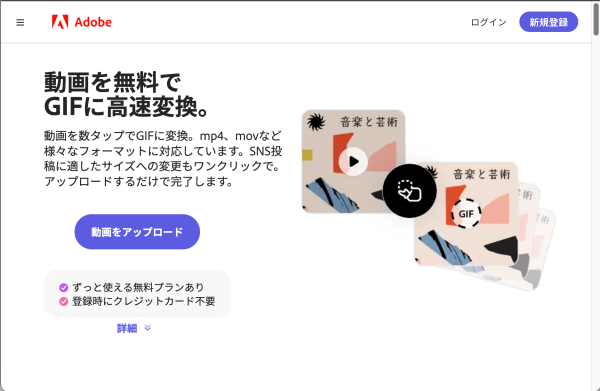
画面中央にある動画をアップロードのボタンをクリックします。
ログインしていない場合ログインする
ログインしていない場合はここでログイン画面が出てくるのでログインしてください。
GIF動画に変換したい動画を選択する

ビデオをドラッグ&ドロップの場所に動画をドラッグ&ドロップするか、デバイス内を参照を押して変換したい動画を選択します。
動画の長さ、ファイルサイズ、サイズ比を選択してダウンロード
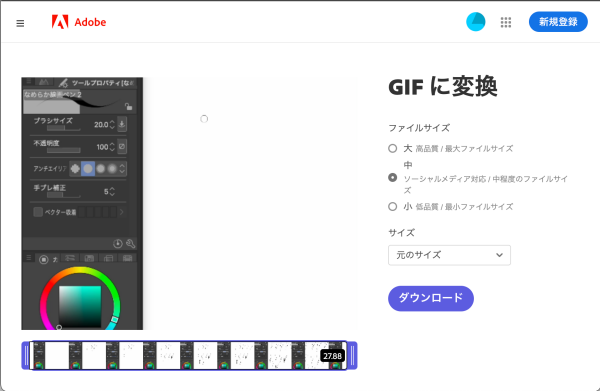
左下のバーを調節し、動画の開始と終了の位置を調整できます。右側の動画のファイルサイズを選択できます。動画の画面サイズ(比)を選択し下部に出てくる画面にフィットを押すと画面内の動画の位置を調節することができます。全て設定したら、ダウンロードをクリックします。※以下の具体的な使用例詳細に解説しています。
30秒以下の動画であれば一分ほどでダウンロードできます。
具体的な使用例と注意点
GIF動画のダウンロードまでの動作を収録してGIF動画にしてみました。
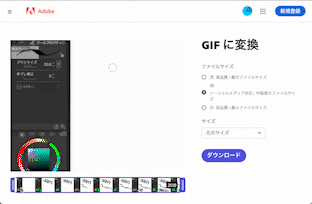
ファイルサイズは最大、動画の長さはトリミングをして約30秒にしました。画面サイズ比は変更せずに変換したところ、約1分で完成したGIF動画をダウンロードすることができました。
同じ動画のファイルサイズ中程度にしたのが以下の動画です。
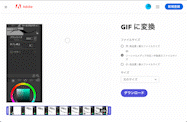
動画のサイズが小さくなりました。
このようにAdobe video to GIFはファイルサイズによって完成する動画の画面サイズが変わるため注意が必要です。

この動画はファイルサイズを中程度にし、ダウンロードしていますが、完成後の動画が前述例の動画のファイルサイズ最大よりも大きな画面サイズになっています。この動画は約20秒の動画であり、上記の動画と約10秒の差があるため、ファイルサイズ指定が低いにも関わらず大きな画面サイズで出力されています。
ウェブサイト内を同じ動画サイズで統一したい場合は、元動画のファイルサイズを揃える必要があります。具体的には動画の時間の長さ、ファイルサイズ指定、画面比を統一する必要があります。
※作成後の動画の画面サイズは画像のサイズを変更するように引き伸ばすことはできるので、荒さが目立たない程度に多少拡大縮小をして統一感を持たせることはできます。。
画面の出力サイズを指定したい場合
どうしても動画の画面サイズを指定したい場合はラッコツールズさんなどを活用してください。

出力サイズを指定することができますが、ダウンロードまでの処理にはそれなりに時間がかかります。
まとめ
- Adobe video to GIFは20秒程度の動画のGIF変換におすすめ
- 出力される動画の画面サイズ(画像の大きさ)はファイルサイズにより決まるので注意する。
コメント